IMPORTANT SAUVEGARDEZ EN BMP
(même si cela prend plus de place),
ainsi vous pourrez revenir dessus et remplir vos carrés, sans zone floue autour des traits
Pour répondre (ou pas) à une question que certaines se posent :
Comment faire une grille du motif que l’on va ou veut broder : 2 solutions
Soit on transforme un dessin récupéré en grille en se servant d’un
logiciel spécifique genre :
faire une grille tricot ou points de croix (cliquez sur les mots surlignés)
Soit on crée totalement sa grille.
Dans le second cas il existe une solution simplissime, il suffit juste d’apprendre à se servir -un peu- de Paint. Bien sûr il y a d’autres logiciels, d’autres façons de faire. Mais cette solution est extrêmement simple, même si un peu longue, et à la portée de tout le monde.
* Faire une grille vierge sur Paint
* Remplir les petits carrés avec les couleurs choisies.
Bon dit comme ça c’est rapide, mais « comment qu’on fait ? »
Une grille vierge : Faire la grille :
Bon, on va faire simple je vous en mets une toute faite. Voir ci-dessous :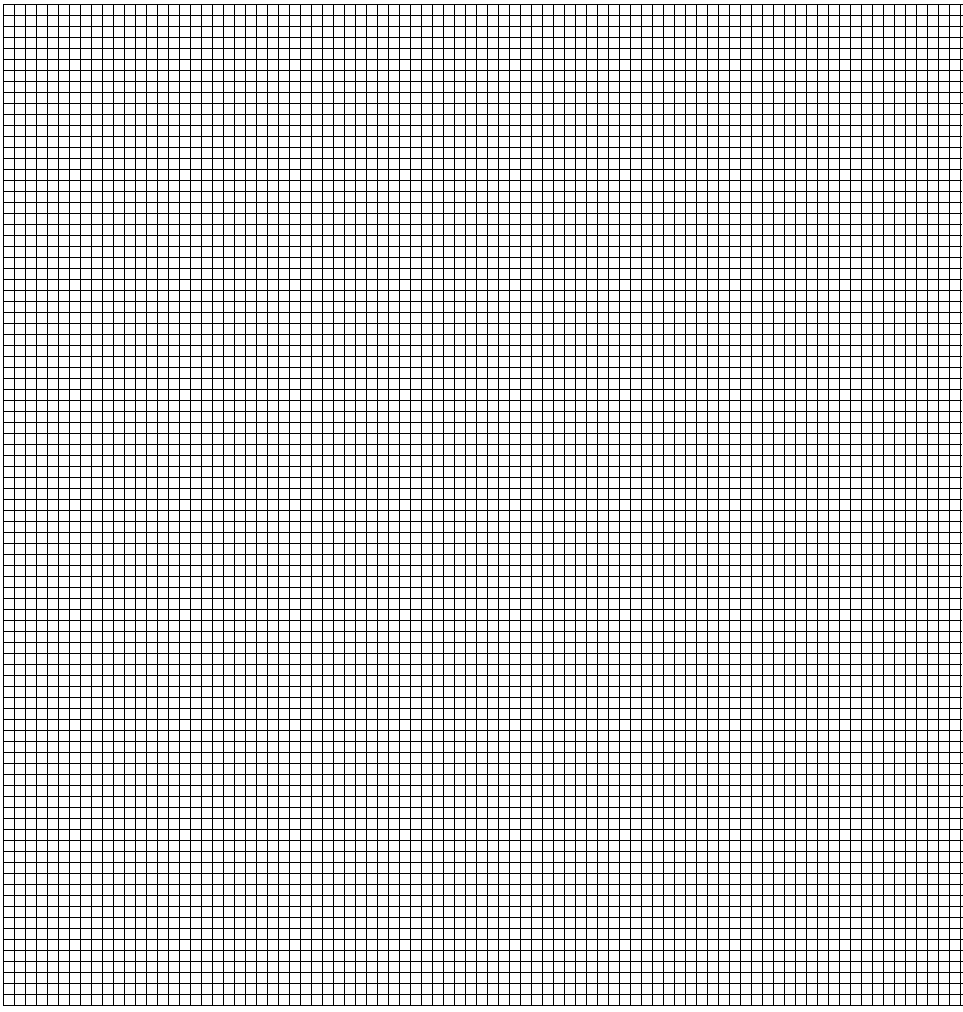
Cliquez sur l'image avec le Bouton Droit (pour simplifier je vais écrire BG pour Bouton Gauche et BD pour le droit), sélectionnez Enregistrer sous. Vérifiez bien à quel endroit vous l'enregistrez pour la retrouver facilement. Retenez bien le nom que vous donnez, dans le cas où vous ne souviendriez pas où vous l'avez enregistré. Dans ce cas cliquer sur démarrer en bas à gauche de l'écran et "rechercher" saisissez le nom de votre fichier. Une fois trouvé, cliquez dessus et "ouvrir avec" choisissez paint.
Pour des explications plus complètes allez voir l'article comment récupérer et redimensionner des images avec Paint.
Remplir les petits carrés.
La grille est affichée à l'écran. Bon j’ai fait une grille neutre assez grande, enfin je l’espère. Chaque 5 minutes pendant votre travail appuyez en même temps sur les touches Ctrl et S. Pour sauvegarder fréquemment votre avancée, sinon ben vous risquez fort de GRRRR à un moment ou à un autre.
Voici dessous comment peut se présenter la barre des menus.

Sinon, si elle est ainsi,

cliquez sur Accueil pour obtenir la barre voulue.
Si vous trouvez les carrés trop riquiquis à l’affichage déplacez le curseur en bas à droite pour agrandir l’affichage (vous n’agrandissez pas l’image réelle, juste l’affichage).
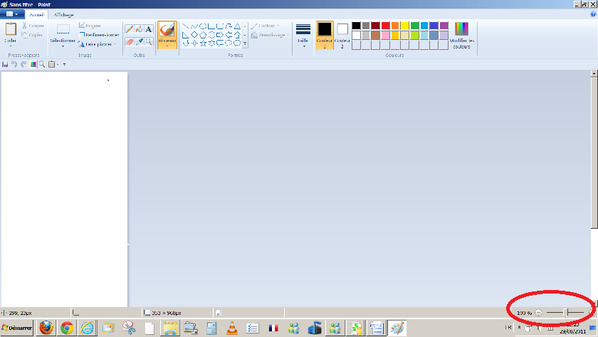
Sélectionnez l’outil remplissage

A droite en haut vous avez un pavé avec des couleurs (palette), et juste avant 2 carrés un noir et l’autre blanc, appelés respectivement Couleur 1 et Couleur 2. L’un est en surbrillance. C’est celui qui est actuellement sélectionné pour changer sa couleur si vous cliquez sur une des couleurs de la palette. Amusez-vous, faites des essais, cliquez sur une couleur BG , regardez lequel des 2 carrés change de couleur. Sélectionnez l’autre carré (toujours avec le BG) et cliquez sur une autre couleur dans la palette (BG).

Si vous voulez plus de nuances cliquez sur modifier les couleurs (1) tout à fait à droite et bougez votre curseur dans la palette chromatique pour obtenir votre teinte, « ajoutez aux couleurs pers … » (2) puis OK (3).
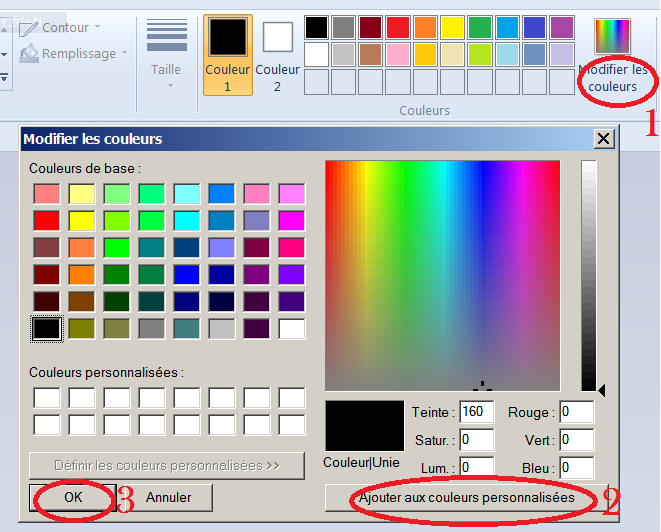
Une fois que vous avez bien vu comment modifier les couleurs et quel carré est de quelle couleur, on va remplir les petits carrés, un par un avec les couleurs voulues.
Votre outil remplissage est toujours sélectionné. Les 2 carrés correspondent chacun à un des 2 boutons de votre souris. Sélectionnez le rouge pour Couleur 1 et le bleu pour Couleur 2.
Positionnez vous sur 1 carré. Cliquez avec le BG. Vu ? Mettez-vous sur un carré voisin, cliquez avec le BD.

Voilà à vous de jouer. Vous pouvez agrandir la visu de votre grille jusqu’à 800%. Mais vous perdrez la vue d’ensemble de votre motif. Pour voir quand même votre dessin cliquez sur Affichage, puis sur Miniature. Re sélectionnez Accueil.

Surtout, surtout, n’oubliez pas de Ctrl S (sauvegarder) de temps à autre.
A tout moment vous pouvez annuler votre dernière manip (sauf la sauvegarde) en enfonçant Ctrl et Z en même temps.
Entraînez-vous avec de petits motifs géométriques au début.
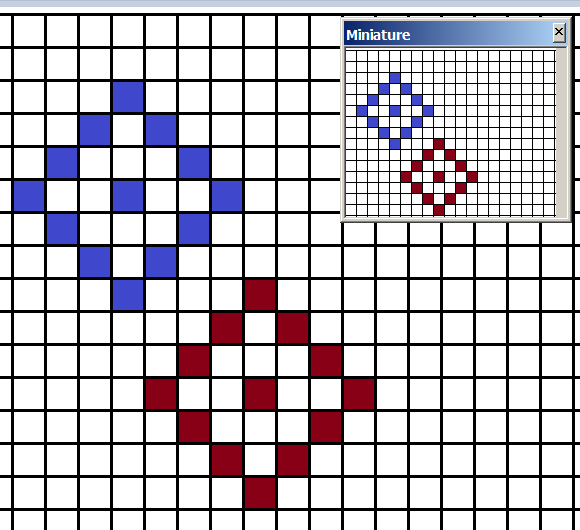
Une fois terminé, réduisez l'affichage de votre grille à 100%, sélectionnez l’outil Sélectionner, puis Sélection rectangulaire.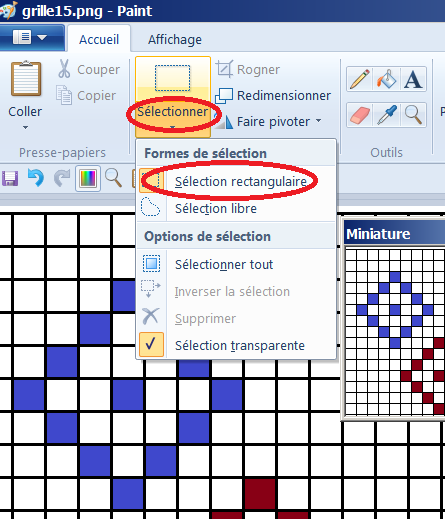
Délimitez la zone que vous voulez garder en positionnant le curseur dans un coin supérieur, puis BG enfoncé, tirez la souris en diagonale pour dessiner en pointillé votre zone. Là, cliquez sur Rogner. Rogner n'est accessible que si une zone est sélectionnée.
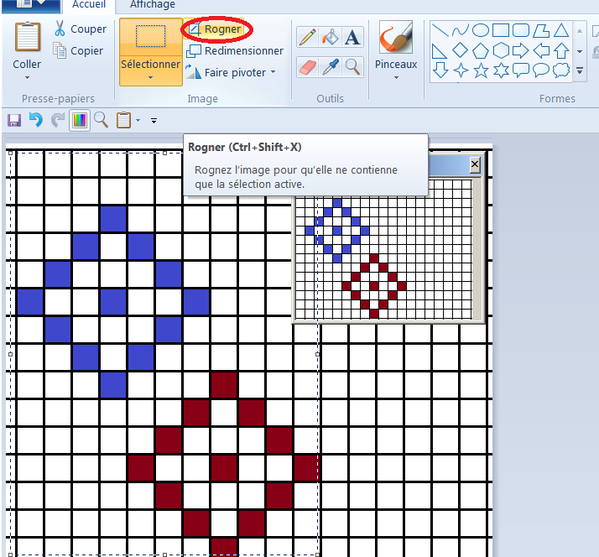
Si c’est OK sauvegardez et voilou. Votre première grille faite par vos mimines !!!!
Il ne vous reste plus qu'à faire des grilles de plus en plus complexes.
Les grilles des signes zodiacaux ou la licorne ou ... sont réalisées de cette façon.
Prochains articles :
Conte les couleurs *
Grille broderie zodiaque La Balance *
