Combien de fois a-t-on voulu publier une photo et s'est-on rendu compte au dernier moment qu'un visage qui n'avait rien à faire là venait se glisser dans la photo.
Il existe des moyens assez "sophistiqués" inaccessibles aux débutant(e)s, pour flouter les visages, avec pinceaux, outils de retouches, etc ...
Bref, beaucoup se contentent de gribouiller sur la photo.
Il existe un moyen suuuper simple, avec Paint, autrement dit tout le monde peut s'en servir. Et pas besoin de télécharger un logiciel "usine à gaz" dont vous ne vous servirez jamais.
Il y a 3 manips à faire.
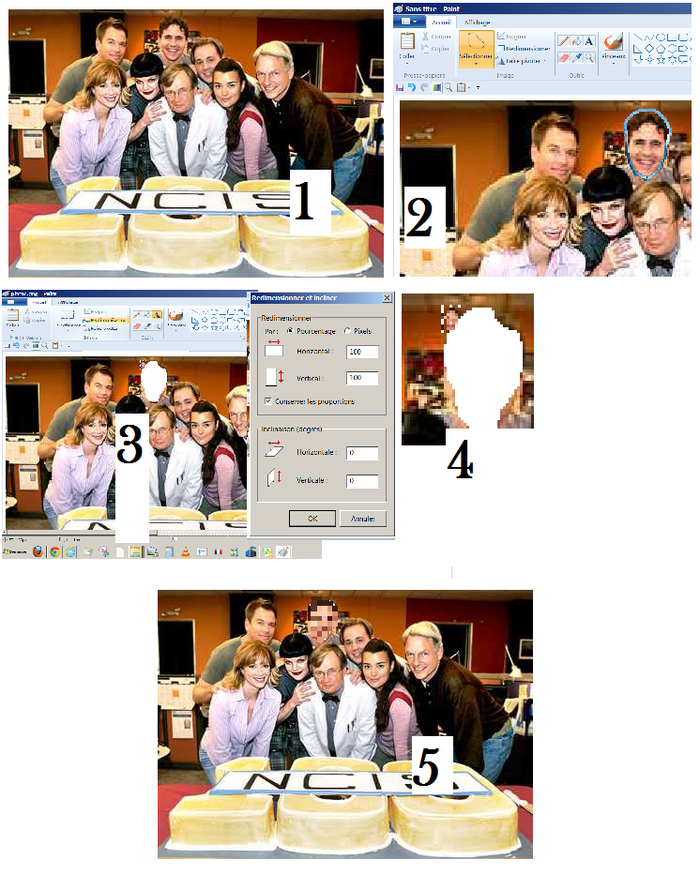 Une fois l'image ouverte sur paint, (vous remarquerez le clin d'oeil à une addict NCIS que je ne citerai pas ...) => image 1. Le visage que j'ai choisi de flouter est celui de
l'assistant légiste en haut au milieu : Monsieur Palmer.
Une fois l'image ouverte sur paint, (vous remarquerez le clin d'oeil à une addict NCIS que je ne citerai pas ...) => image 1. Le visage que j'ai choisi de flouter est celui de
l'assistant légiste en haut au milieu : Monsieur Palmer.
1ère manip : cliquer sur sélectionner puis Sélection libre. L'outil Sélectionner est en orange en haut à gauche dans la barre sur mon image. Avec l'outil entourer le visage que vous désirez flouter => image 2
2ème manip : cliquer sur redimensionner dans la fenêtre qui s'ouvre, vérifier que les cases pourcentage et conserver les proportions sont cochées, renseigner 20 dans la zone de saisie, puis OK. => image 3.
Vous allez voir que la tête va subir immédiatement une cure d'amaigrissement radical. => image 4 : le petit zigouigoui en
haut à gauche de la tâche blanche est le visage redimensionné !
3ème manip : la zone de la tête étant toujours sélectionnée (pour cela vous devez absolument éviter de cliquer en dehors de votre zone de sélection, hormis bien sûr dans le menu pour sélectionner vos outils), vous cliquez sur un des petis carrés au coin de la zone de sélection pour agrandir à nouveau la zone de façon qu'elle reprenne sa taille originelle. Pour la déplacer (si nécessaire), la zone étant toujours sélectionnée SANS CLIQUER déplacez vous sur le tour de la zone de sélection jusqu'à ce qu'une croix apparaisse, mettez vous dessus et tirez votre zone jusqu'à l'endroit désiré. Pour "tirer" la zone, cliquez sur la croix et bouton de la souris toujours enfoncé, amenez votre dessin jusqu'où vous voulez => image 5. Et voilà.
Vous remarquerez que votre image s'est pixellisée, perdant quasiment tous ses détails dans l'opération. Les couleurs d'origine sont respectées, mais le visage est méconnaissable. Pour rendre la démo plus parlante, j'ai pris une valeur (20) très réductrice, à 50 le visage sera bien pixellisé déjà, mais encore reconnaissable. En fait cela dépend de la définition d'origine de votre image.
Entraînez-vous sur des COPIES de l'image à traiter avant de vous lancer. De toute façon c'est toujours mieux de garder l'original intact dans un dossier à part.
N'hésitez pas à agrandir la visualisation de votre image en vous servant du Zoom.
Il existe, toujours avec paint, d'autres moyens pour masquer un visage sans être obligé(e)s de faire un gribouillis infâme sur
le visage. Mais la technique ci dessus est vraiment la plus simple.
POUR CEUX ET CELLES QUI
SE SENTENT UN PEU PLUS AUDACIEUX
La même technique développée de façon un peu différente.
Ouvrir une copie de l'image que l'on veut modifier.
Agrandir la zone de dessin. Pour cela il faut voir l'image en entier, si elle est trop grande et n'apparaît pas à l'image, réduire la visualisation (PAS l'image) en déplaçant le curseur en bas à droite vers 50% ou 25, ou 12,5%. Quand on voit l'image en entier, on aperçoit à chaque angle, et au milieu de chaque côté un petit carré blanc : "les poignées". Cliquer sur la poignée de droite et tirer vers la droite. Une zone blanche va aparaître. C'est votre zone de dessin qui s'est agrandie.
Reprendre la 1ère manip décrite en haut.
Une fois cette zone sélectionnée, cliquez sur Copier (soit en cliquant avec le bouton droit de la souris et en choisissant l'option copier, soit dans la barre menu en haut à gauche).
Ensuite Coller (soit avec le bouton, soit ...etc...)
ATTENTION surtout ne cliquez nulle part ailleurs pour l'instant sinon vous déselectionnez l'image qui vient d'etre collée et elle va rester plantée en haut à gauche de votre photo !!!! Dans ce cas Ctrl Z.
Votre zone toujours sélectionnée, "tirez là" jusque dans la zone blanche.
Là, même si vous la désélectionnez par erreur, ce n'est pas grave, vous pourrez toujours la resélectionner par la suite.
Dans l'outil sélection cochez "Sélection transparente".
Réduisez l'image (la tête de Monsieur Palmer dans ce cas), comme indiqué version 1. Puis vous la ré-agrandissez, pareil que version 1. Vous la "ramenez" sur l'image de la tête qui est restée intacte. Et l'image pixellisée va cacher le visage d'origine.
Cette façon de faire permet d'éviter les quelques pixels blancs qu'il risque d'y avoir en employant la première méthode.
publié sur tutolibre
